
https://docs.google.com/leaf?id=0B52KIfzF2WTOZGRkNzU0YTItZmViOC00NDM4LTgyZmQtM2VmNWQ0MWViODYw&hl=en&pli=1
Depois de baixado, abra o arquivo no photoshop. O meu programa é uma versão pré-histórica (CS2), mas atende perfeitamente às minhas necessidades e por isso não a troquei ainda. As dicas que vou dar são referente a essa versão. Mas acho que dá pra adaptar às outras, numa boa.

Depois de aberto o arquivo, abra também o papel do kit de scrap que você pretende utilizar para personalizar sua capa de cucpake.

A foto acima mostra como você ficará com os dois arquivos abertos ao mesmo tempo.
Agora, você deve transferir a imagem do seu papel para cima do template, de modo que fique com as duas imagens no mesmo arquivo. Você pode fazer isso arrastando o mouse, com o botão esquerdo acionado, desde o ícone da janela da camada (no caso acima, aquele quadradinho vermelho que aparece na pequena janela que está sobre a imagem colorida) até o arquivo maior, que está por trás.
Quando tiver feito isso, provavelmente vai encontrar diferenças de resolução, que deixarão sua estampa bem maior que o pretendido. É fácil resolver. Vamos lá!
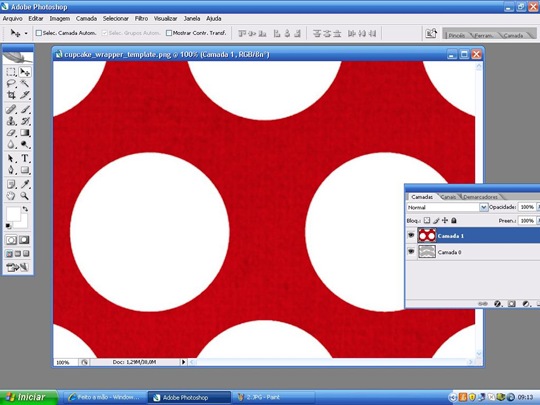
Clique Ctrl + T e ajuste as dimensões nos quadros de medida que se abrem, como abaixo. Veja: L (largura) x A (altura). Também pode alterar o tamanho clicando pelas quinas laterais do arquivo (veja que elas aparecem na foto abaixo). Para não esticar ou achatar a imagem, mantenha a tecla shift pressionada enquanto fizer os ajustes, isso garantirá que se conservem as proporções da imagem.

Quando estiver satisfeita com o resultado, clique em qualquer outro botão da janela de ferramentas, para efetivar a alteração. Agora vem a parte mais interessante.
Preste atenção: com as teclas Ctrl + Alt pressionadas ao mesmo tempo, deslize o mouse pela janela de camadas, coloque-o exatamente na linha divisória das duas camadas, como destacado na foto anterior. Quando você fizer isso, vai notar que a setinha do mouse se transforma em algo parecido com uma chaleira. Nesse exato momento que a “chaleira” aparecer, clique com o mouse e a transformação ocorrerá.

Você terá criado uma máscara de corte.
Eu bem que tentei dar um PrintScreen na hora em que chaleirinha aparece… mas a setinha do mouse desaparece quando faço isso.
Salve seu arquivo em formato JPEG e imprima.
Para imprimir, eu usei papel Diplomata, Opaline, 180g.
Depois da imagem impressa (usei impressora jato de tinta mesmo), é só recortar o molde.

Para fixar o molde, optei por não fazer abas, daria mais trabalho na hora de cortar e prender e toda praticidade é bem-vinda quando se trabalha em grande quantidade. Usei fita adesiva dupla face, como aparece na foto. Depois de fixados no bolinho, é sempre bom dar uma aparada nas pontas com a tesoura.

Créditos- blog Feito a mão


Nenhum comentário:
Postar um comentário